IMyFone TunesMate
IMyFone TunesMate helps you transfer data between iPhone, iPad, iPod, iTunes and Mac. It can transfer different files types, such as music, videos and similar. Another useful feature of this app is also the ability to bulk uninstall apps from your device. What is iMyFone TunesMate iPhone Transfer? IMyFone TunesMate iPhone Transfer is a high-speed file transfer software for iOS devices. The software allows users to freely transfer media files between iPhone and iTunes/PC. You can use TunesMate to synchronize your iTunes library to the iOS device without overwriting the previous data.
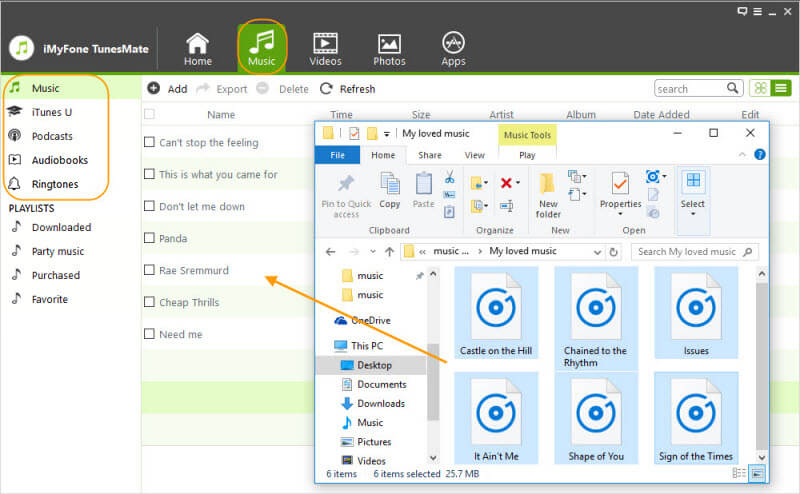
iMyFone TunesMate
Step 1: Please install and run iMyFone TunesMate on your computer.
Step 2: Click the tool icon (it is the icon with three lines) at the top right corner and
choose “Register”. A window will pop up and ask you to register.
Step 3: Copy and paste your license email address and registration code. Click “Register”
to activate it.
Note: Make sure that there is no space copied at the beginning and the end of your email
address and registration code.
Yes, please keep iTunes installed on your computer when using iMyFone TunesMate. If you do not install theStep 2: Click the tool icon (it is the icon with three lines) at the top right corner and
choose “Register”. A window will pop up and ask you to register.
Step 3: Copy and paste your license email address and registration code. Click “Register”
to activate it.
Note: Make sure that there is no space copied at the beginning and the end of your email
address and registration code.
iTunes, it cannot transfer files between iPhone/iPad/iPod and iTunes library. And your device may not be
recognized by our program either.

Note: To avoid iTunes erasing the data from your device automatically, you can follow the
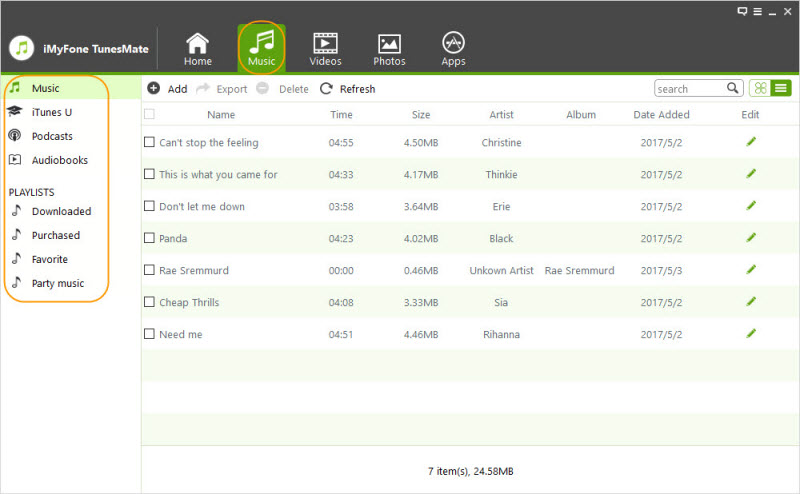
steps below to set it properly in advance.
- Launch iTunes, and go to “Edit > Preferences > Devices”.
- Tick “Prevent iPods, iPhones, and iPads from syncing automatically”, and click “OK” to save the
settings.
please confirm the following things.
- Your iDevice needs to have iOS 7.0 or later. Please go to “Settings > General > About
> Version” on your device to check it. - Ensure the latest version of iTunes is installed and your device can be detected by iTunes. If
iTunes cannot detect your device either, please uninstall and reinstall iTunes to have a try. - Use the original USB cable that comes with your device.
- If all is fine, unplug and re-plug your device. Or reboot your device and reconnect it.
When you connect your iDevice to computer, it will pop up a window and ask you to trust this computer on
your device. It is designed to prevent unauthorized computers to access your device’s data.
Here is how to unlock your iDevice and trust the computer:
Step 1: Connect your iDevice to computer and launch iMyFone TunesMate.
Step 1: Once you see the “Trust” notice on TunesMate, please turn to your iDevice. Tap the
Home button to open your iDevice and slide your finger from left to right over “slide to unlock”. Enter your
passcode to unlock your device.
Step 3: Tap “Trust” when you see the “Trust This Computer” notice on your device.
If it still shows the window and ask you trust this computer, please disconnect and reconnect your device
and give it a try again.
You can enjoy the limited functions on the trial version of iMyFone TunesMate. However, you can enjoy allyour device. It is designed to prevent unauthorized computers to access your device’s data.
Here is how to unlock your iDevice and trust the computer:
Step 1: Connect your iDevice to computer and launch iMyFone TunesMate.
Step 1: Once you see the “Trust” notice on TunesMate, please turn to your iDevice. Tap the
Home button to open your iDevice and slide your finger from left to right over “slide to unlock”. Enter your
passcode to unlock your device.
Step 3: Tap “Trust” when you see the “Trust This Computer” notice on your device.
If it still shows the window and ask you trust this computer, please disconnect and reconnect your device
and give it a try again.
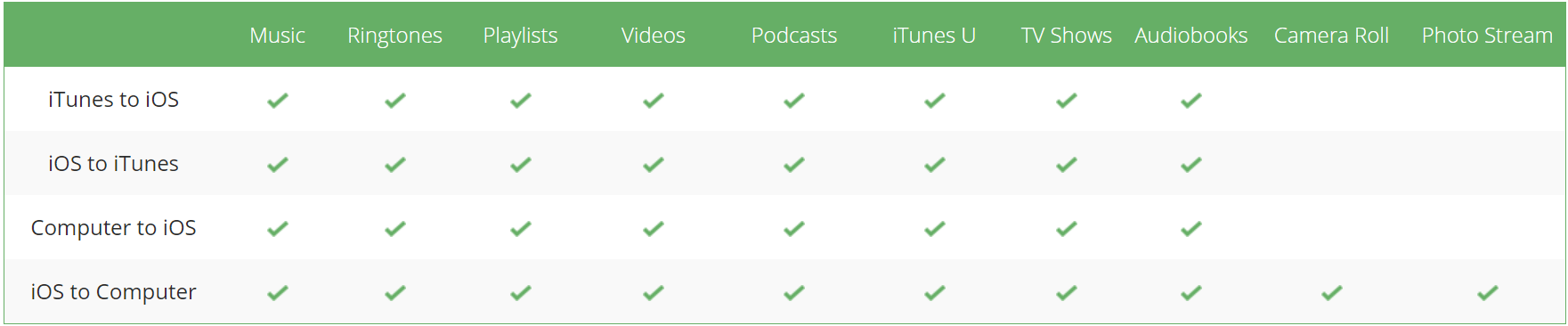
the functions on the full version.
Here are the limitations of the trial version:
- Music Transfer: Transfer 5 music files between iOS device and iTunes/computer
- Edit Music Tags: Directly edit 5 music tags and albums arts on your devices.
- Video Transfer: Transfer 5 videos between iOS device and iTunes/computer
- Photo Transfer: Transfer 10 photos & albums between iOS device and computer
- App Manager: Uninstall 3 apps
Tunesmate App
For Windows
Step 1: Launch iMyFone TunesMate on your computer.
Step 2: Check the Version - Click on the tool icon (it is the icon with three lines) at the
top right corner and click “About”. You can find the version of TunesMate there.
Make Update - Click on the tool icon again and tap “Check for updates”. If it shows a new version, you can
click “Update” button to make it.
Step 1: Launch iMyFone TunesMate on your computer.
Step 2: Check the Version - Click on the tool icon (it is the icon with three lines) at the
top right corner and click “About”. You can find the version of TunesMate there.
Make Update - Click on the tool icon again and tap “Check for updates”. If it shows a new version, you can
click “Update” button to make it.
Yes, you can.
Suggestion 1: Transfer your media to iTunes library, and then transfer the media from iTunes library
to your friend’s device.
Step 1: Connect your iDevice to computer and launch TunesMate.
Step 2: Click “Transfer iDevice Media to iTunes” on the home interface. Follow the
instructions to transfer your media files to your iTunes library.
Step 3: Disconnect your device and connect your friend’s iDevice. Click “Transfer iTunes
Media to iDevice” from the home interface and follow the instructions to transfer media files from your
iTunes library to your friend’s device.
Note: You don’t need to worry about your friend’s device will be erased if the device has
already synced to another iTunes library. The “Transfer iTunes Media to iDevice” function helps to transfer
iTunes media to device without erasing.
Suggestion 2:Export your media to computer, and then import the media from computer to your friend’s
device.
Step 1: Connect your iDevice to computer and launch TunesMate.
Step 2: Choose the tab at the top, like “Music”. Your songs will be listed there. Select
the songs first and hit “Export > Export to PC”. Follow the instructions to export your media to
computer.
Step 3: Disconnect your device and connect your friend’s device. Go to “Music” tab again.
Click “Add > Add File/Folder”. Follow the instructions to add the media files from computer to your
friend’s device.
Suggestion 1: Transfer your media to iTunes library, and then transfer the media from iTunes library
to your friend’s device.
Step 1: Connect your iDevice to computer and launch TunesMate.
Step 2: Click “Transfer iDevice Media to iTunes” on the home interface. Follow the
instructions to transfer your media files to your iTunes library.
Step 3: Disconnect your device and connect your friend’s iDevice. Click “Transfer iTunes
Media to iDevice” from the home interface and follow the instructions to transfer media files from your
iTunes library to your friend’s device.
Note: You don’t need to worry about your friend’s device will be erased if the device has
already synced to another iTunes library. The “Transfer iTunes Media to iDevice” function helps to transfer
iTunes media to device without erasing.
Suggestion 2:Export your media to computer, and then import the media from computer to your friend’s
device.
Step 1: Connect your iDevice to computer and launch TunesMate.
Step 2: Choose the tab at the top, like “Music”. Your songs will be listed there. Select
the songs first and hit “Export > Export to PC”. Follow the instructions to export your media to
computer.
Step 3: Disconnect your device and connect your friend’s device. Go to “Music” tab again.
Click “Add > Add File/Folder”. Follow the instructions to add the media files from computer to your
friend’s device.
Yes. iMyFone TunesMate can help you add music and videos to iPhone from different computers without losing
music and video.
If your iPhone is synced with an iTunes library, using iTunes to add data from another computer will erase
everything on your iPhone. But with TunesMate, you can add media files to your iPhone from different
computers/iTunes libraries without losing any data.
music and video.
If your iPhone is synced with an iTunes library, using iTunes to add data from another computer will erase
everything on your iPhone. But with TunesMate, you can add media files to your iPhone from different
computers/iTunes libraries without losing any data.
Is it helpful?
Imyfone Tunesmate Review
Thanks for your kind feedback!
Imyfone Tunesmate App
Contact Support >