How To Sync Contacts From Gmail To Iphone Xr
Since long I had been using Android based smartphones and thus all my data has been getting stored in various Google services. All my phonebook contacts were also stored in Google Contacts. When I began to use iPhone, I still wanted all my phonebook to stay updated in Google Contacts. For this, I needed to sync my iPhone Contacts with Google Contacts. Syncing helps in downloading phone numbers from Google account into any of your new phone. You can buy any phone and you can download all your contacts into it.
Jul 18, 2020 Next hit ‘Export’ button to trigger the contacts transfer activity. Step 4: In your iPhone, go to iCloud and sign in to your iTunes account by entering the Apple credentials. Then hit the ‘Contacts’ icon and select ‘import vCard’. The exported contacts from Gmail starts to import into your iPhone gadget effortlessly. How to Print Contacts from iPhone Directly. MobiKin Assistant for iOS (Win and Mac) allows you to.
Syncing Google Contacts with iPhone (or iPhone contacts with Google) is a process in which new contacts will be uploaded into your Google account and old contacts will be downloaded into your iPhone. Thus both your iPhone and Google Contacts will have all your contacts.
How to Sync iPhone with Google Contacts
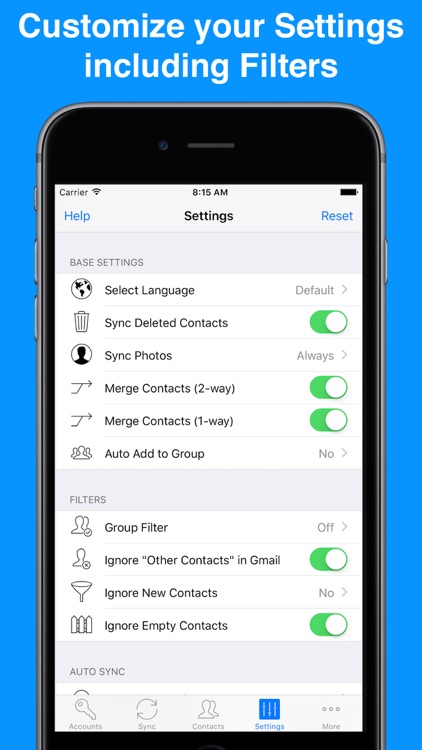
Syncing iPhone is an easy process but often people find it confusing. Below we are giving the exact steps to sync iPhone contacts with Google:
Sync Google Contacts With Your Mobile Device Or Computer ...
- Open Settings in your iPhone
- Go to Contacts > Accounts
- Now go to Add Account > Google
- You will be asked to log into your Google account. If you’re using 2-step verification, you will receive a code on your mobile phone as usual. Sign into Google.
- Now your iOS (i.e. the operating system in your iPhone) will connect with Google and Google will seek your permission to allow iOS to access and manage your mail, contacts etc. Tap on Accept to allow.
- You will see what all items from your Gmail could be accessed on your iPhone. Make sure Contacts toggle is set to ON (i.e. it should be green)
Now your iPhone Contacts app will sync with your Gmail / Google Contacts. But syncing will happen only when you will open the Contacts app in your iPhone. So, after following the above mentioned steps, you should open the Contacts app in iPhone. When you will do so, you will notice that your mobile data transfer icon will begin to spin. This means that the iPhone is transferring data to and from Google Contacts. You should keep the Contacts app open as long as the spinner shows data transfer. This will ensure that all your contacts are synced.
Afterwards too, whenever you will open Contacts app, iPhone will check if there is a newly added contact in your iPhone. If there would be new contacts, syncing will again take place.
Existing iPhone Contacts are not Syncing with Google Account
Before setting up your iPhone to sync with Google account, if you already had Contacts in your iPhone, they may not get synced with Google. Only those contacts will be synced which will be added after sync is setup. To get around this problem you will have to export iPhone contacts and import them manually into Google account. We have published an article on exporting iPhone Contacts and import them into Google.
How To Sync Gmail Contacts With Outlook
We hope that this article was helpful for you. Should you have any question on this topic, please feel free to ask in the comments section. Our reader community and we at TechWelkin will try to assist you. Thank you for using TechWelkin!
