Wordpress Repository
We are proud to announce wp-plugins.org, the WordPress Plugin repository. A need was felt for a set of common tools, and a common playground for developers creating plugins and themes to extend WordPress. WP-Plugins.org seeks to fill the gap by providing stable and reliable hosting, complete with version control, an issue tracker, and wiki to the developers, absolutely free.
All of the Plugin Repository is powered by Trac – an integrated SCM (Source Control Management) and project management tool. Version control is provided using Subversion. Subversion is the source management tool WordPress itself will be using after the 1.5 release.
The GPLDL Repository features the most popular GPL licensed Premium WordPress Themes & Plugins and WooCommerce Extensions & Themes. We are currently counting a total of 2344 Items. To download you need to have a GPLDL membership and you need to be signed in. From that repository, anyone can check out a copy of your plugin files onto their local machine, but, as a plugin author, only you have the authority to check in. That means you can make changes to the files, add new files, and delete files on your local machine and upload those changes back to the central server. The WordPress repository increases the size of the audience that can potentially be moved to an easier-to-convince spot in the buying cycle.
Developers can:
- Host their development for free
- Be assured of high visibility
- Manage their code using an SVN client
- Track issues (bugs) using the tracker
- Provide documentation using the wiki with the help of end-users.
Wordpress Repository
WordPress Users can:
- Browse all the plugins and themes.
- Download plugins and themes from one location.
- Provide feedback to plugin developers using the tracker.
Help improve the plugin or theme. - Develop documentation at the wiki page for the plugins they use.
- Stay in the the loop using the RSS feeds.
If you have developed plugins or themes for WordPress, or if you are engaged in the process, we strongly urge you to check it in to this community resource. Get hosted — a simple email is all it takes to get started. Things have been busy in the few weeks the service has been around and in testing. About 60 plugins have already been checked in by their developers. Checking in your plugin or theme is the best way to expose your plugin to a vast cross-section of WordPress users, without having to worry about bandwidth. It also makes it much easier to collaborate with other developers, should you choose to.
At this point the Plugin Repository is mainly aimed at developers and more savvy users, but if you can find your way around the interface it will prove a very powerful resource. Trac makes it simple to browse the plugins and download the latest version, and if the interest that has been shown so far by the WordPress hacker community is any indication, the repository is where the action is gonna be. So regardless of whether you are a developer or an end-user, check it out now.
That said, we plan to create a friendlier front-end to the repository aimed specifically at new users in the coming months, stay tuned.
Topics
- SVN Folders
- Best Practices
- Examples
- Notes
SVN, or Subversion, is a version control system similar to Git. It can be used via command line, or one of numerous GUI applications, such as Tortoise SVN, SmartSVN, and more. If you’re new to SVN, we recommend reviewing a comparison of SVN clients before deciding which is best for you.
This document is not a complete and robust explanation for using SVN, but more a quick primer to get started with plugins on WordPress.org. For more comprehensive documentation, see The SVN Book.
We’ll describe here some of the basics about using SVN as it relates to WordPress.org hosting. The basic concepts of SVN, and nearly all code repository services, remain the same.
For additional information, please see these documents:
Overview Overview
All your files will be centrally stored in the svn repository on our servers. From that repository, anyone can check out a copy of your plugin files onto their local machine, but, as a plugin author, only you have the authority to check in. That means you can make changes to the files, add new files, and delete files on your local machine and upload those changes back to the central server. It’s this process of checking in that updates both the files in the repository and also the information displayed in the WordPress.org Plugin Directory.
Subversion keeps track of all these changes so that you can go back and look at old versions or revisions later if you ever need to. In addition to remembering each individual revision, you can tell subversion to tag certain revisions of the repository for easy reference. Tags are great for labeling different releases of your plugin and are the only fully supported method of ensuring the correct versions are seen on WordPress.org and updated for users.
Your Account Your Account
Your account for SVN will be the same username (not the email) of the account you used when you submitted the plugin. This is the user ID you use for the WordPress forums as well.
Remember, capitalization matters — if your username is JaneDoe, then you must use the capital J and D or else SVN will fail. You can see the specific capitalization of your name at https://profiles.wordpress.org/me/profile/edit/group/1/
If you need to reset your password, go to login.wordpress.org
SVN Folders SVN Folders
There are three directories created by default in all SVN repositories.
The /branches/ directory is no longer created by default, as it was unused.
- Use
assetsfor screenshots, plugin headers, and plugin icons. - Development work belongs in
trunk. - Releases go in
tags. - Divergent branches of code go into
branches.
Trunk Trunk
Warning: Do not put your main plugin file in a subfolder of trunk, like /trunk/my-plugin/my-plugin.php as that will break downloads. You may use subfolders for included files.
The /trunk directory is where your plugin code should live. The trunk can be considered to be the latest and greatest code, however this is not necessarily the latest stable code. Trunk is for the development version. Hopefully, the code in trunk should always be working code, but it may be buggy from time to time because it’s not necessarily the “stable” version. For simple plugins, the trunk may be the only version of the code that exists, and that’s fine as well.
Even if you do your development work elsewhere (like a git repository), we recommend you keep the trunk folder up to date with your code for easy SVN compares.
Tags Tags
The /tags directory is where you put versions of the plugin. You will use the same version numbers for the sub-directories here as you do for your plugin versioning. It is important that you always use tag folders and proper versioning to ensure your users get the correct code.
Version 1.0 of the plugin will be in /tags/1.0, version 1.1 would be in /tags/1.1, and so forth.
We strongly encourage the use of semantic software versioning.
Assets Assets
Assets is where your screenshots, header images, and plugin icons reside. It’s recommended but not required to put screenshot files in /assets
Branches Branches
The /branches/ directory is no longer created by default, as it was largely unused. This section can be considered deprecated and is available only for informational purposes.
The /branches directory is a place that you can use to store branches of the plugin. Perhaps versions that are in development, or test code, etc.
The WordPress.org system does not use the branches directory for anything at all, it’s considered to be strictly for developers to use as they need it. As it is no longer created by default, you can ignore it as you do not need it any longer.
Best Practices Best Practices
In order to make your code the most accessible for other developers, the following practices are considered to be optimum.
Don’t use SVN for development Don’t use SVN for development
This is often confusing. Unlike GitHub, SVN is meant to be a release system, not a development system. You don’t need to commit and push every small change, and in fact doing so is detrimental to the system. Every time you push code to SVN, it rebuilds all your zip files for all versions in SVN. This is why sometimes your plugin updates don’t show for up to 6 hours. Instead, you should push one time, when you’re ready to go.
Use the trunk folder for code Use the trunk folder for code
Many people use trunk as a placeholder. While it’s possible to simply update the readme.txt file in trunk and put everything in tag folders, doing so makes it more difficult to compare any changes in your code. Instead, trunk should contain the latest version of your code, even if that version is a beta.
Always Tag Releases Always Tag Releases
While it’s possible to use trunk as a stable tag for plugins, this feature is not actually supported nor recommended. Instead, releases should be properly tagged an iterated. This will ensure full compatibility with any automatic updater, as well as allow for rollbacks should there be an issue with your code.
Create tags from trunk Create tags from trunk
Instead of pushing your code directly to a tag folder, you should edit the code in trunk, complete with the stable version in the readme, and then copy the code from trunk to the new tag.
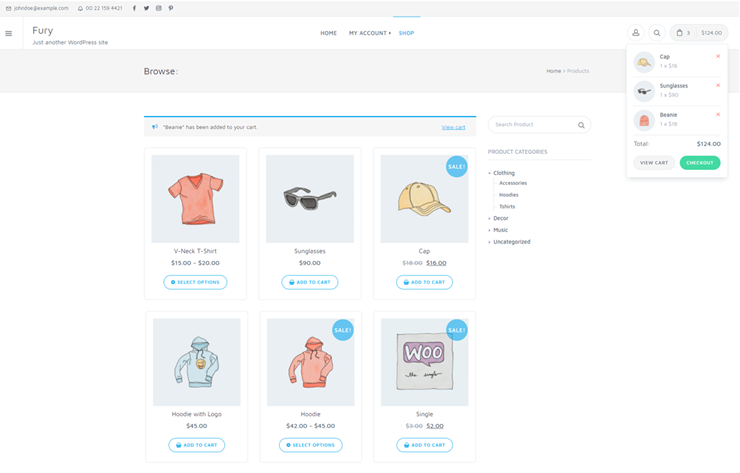
Not only will this make it easier see any changes, you will be making smaller commits as SVN will only update the changed code. This will save you time and reduce potential errors (such as updating to the wrong stable tag and pushing bad code to users).
Don’t worry about the tag folder not existing for a short while. You can use svn cp to copy trunk to the tag and then push them up to SVN at the same time.
If you are operating locally, then you can update trunk and create tags from it all in one go. Checkout the root of your repository, update the files in /trunk, then svn copy /trunk /tags/1.2.3 (or whatever the version number is) and then commit the whole thing in one go. SVN is a system based on differences, and as long as you use svn to do the copy operation, then it preserves history and makes everything easy for others to follow along with.
Delete old versions Delete old versions
Since SVN is a release repository, it’s encouraged that you remove older versions of your code. This will make it faster when you need to checkout a fresh copy of SVN, but also will make new builds of your code faster. Keeping the last version of each major release is an easy way to keep the size down.
Examples Examples
Starting a New Plugin Starting a New Plugin
To start your plugin, you need to add the files you already have to your new SVN repository.
First create a local directory on your machine to house a copy of the SVN repository:
Next, check out the pre-built repository
In our example, subversion has added ( “A” for “add” ) all of the directories from the central SVN repository to your local copy.
To add your code, navigate into the my-local-dir folder: $ cd my-local-dir
Now you can add your files to the trunk/ directory of your local copy of the repository using copy/paste commands via command line, or dragging and dropping. Whatever you’re comfortable with.

Warning: Do not put your main plugin file in a subfolder of trunk, like /trunk/my-plugin/my-plugin.php as that will break downloads. You may use subfolders for included files.
Once your files are in the trunk folder, you must let subversion know you want to add those new files back into the central repository.
After you add all your files, you’ll check in the changes back to the central repository.
It’s required to include a commit message for all checkins.
If the commit fails because of ‘Access forbidden’ and you know you have commit access, add your username and password to the check-in command.
Remember your username is case sensitive.
Editing Existing Files Editing Existing Files
Once your plugin is in the directory, you will likely need to edit the code at some point.
First go into your your local copy of the repository and make sure it’s up to date.
In the above example, we’re all up to date. If there had been changes in the central repository, they would have been downloaded and merged into your local copy.
Now you can edit the file that needs changing using whatever editor you prefer.
If you’re not using an SVN GUI tool (like SubVersion or Coda) you can still check and see what’s different between your local copy and the central repository after you make changes. First we check the status of the local copy:
This tells us that our local trunk/my-plugin.php is different from the copy we downloaded from the central repository ( “M” for “modified” ).
Let’s see what exactly has changed in that file, so we can check it over and make sure things look right.
If it all looks good then it’s time to check in those changes to the central repository.
And now you’ve successfully updated trunk.
Wordpress Repository Themes
“Tagging” New Versions “Tagging” New Versions
Each time you make a formal release of your plugin, you should tag a copy of that release’s code. This lets your users easily grab the latest (or an older) version, it lets you keep track of changes more easily, and lets the WordPress.org Plugin Directory know what version of your plugin it should tell people to download.
First copy your code to a subdirectory in the tags/ directory. For the sake of the WordPress.org plugin browser, the new subdirectory should always look like a version number. 2.0.1.3 is good. Cool hotness tag is bad.
We want to use svn cp instead of the regular cp in order to take advantage of SVN’s features.

Wordpress File Repository
As always, check in the changes.
When tagging a new version, remember to update the Stable Tag field in trunk/readme.txt to the new version.
Best Free Wordpress Plugins
Congratulations! You’ve updated your code!
Notes Notes
Don’t put anything in SVN that you’re not willing and prepared to have deployed to everyone who uses your plugin. This includes vendor files, .gitignore and everything else.
You also should never upload zip files. Like most code repository systems, SVN expects you to upload individual files.
See Also See Also
