Unity Probuilder
What is ProBuilder VR?
If you’re a 3D modeler, environment artist or level designer, watcht this video to learn how to use Unity’s proven tools for designing, prototyping, and arti. Select whether you want ProBuilder to build the same number of steps regardless of how the size of the stairs changes (the default) or make each step the same height and automatically adapt the number of steps to match the stairs size. Height: Select this method if you want ProBuilder to generate a predictable height for each step in the staircase.
PB-VR is an experimental add-on for Unity, which lets you build and edit geometry from within your VR headset.
This is made possible via Unity’s new and also experimental “Editor VR” tools.
- Probuilder 2020 4.0 Series is coming soon!Having fun with Vertex colors!There are more videos! Which will grow overtime! Visit: https://indieg.
- In the Asset Store window type 'ProBuilder' into the search bar. Click the 'ProBuilder' icon in the search results. Click the blue 'Download' button, and wait for the download to complete. After Unity has downloaded the package, click 'Import.'
Can I use ProBuilder VR?
Sure! While PB-VR is still in early development, we’re making it free to download and use. See the “Getting Started” section for more info.
Keep in mind– both ProBuilder VR and Unity EditorVR are very early prototypes. Expect bugs, send us your feedback, and have fun!
Something broken/confusing? We’re here to help!
Step 1: Import TextMesh Pro
- Editor VR now requires TextMesh Pro, install this first
Step 2: Import ProBuilder (non-VR)
- ProBuilder VR relies on the standard ProBuilder toolset being in the project.
Step 3: Import the latest Editor VR Package
- Important Change! You do not need a special build of Unity anymore- just import this package.
Step 4: Import the Oculus or SteamVR Tools
- You’ll need one of these (or both), depending on which VR headset you are using.
Step 4: Import ProBuilder VR
- Download the ZIP file
- Unzip anywhere NOT inside your project
- Find the the “ProBuilder VR” folder in the unzipped files
- Move it to the “ProCore” folder in your project
Once the Editor VR window opens, pop on your VR headset and get started!
Activate the ProBuilder tools
Canon printer for mac. Using the hand you prefer to build with, trigger-click the Unity logo at the base of the other hand’s controller.
When the “Rotating Box Menu” appears, rotate it till you see the face labeled “ProBuilder”. Here, use the ray to trigger-click the “Create Shape” button.
The ProBuilder VR “bracelet” GUI should now appear on your hand- congrats, you are ready to build!
The ProBuilder VR GUI
Currently, there are only two buttons:
The furthest button enables Shape Creation, and is cleverly disguised as a 3D shape.
The closest button displays a triangle with edges, and enables Face Editing controls.
Shape Creation
Point the ray at a surface- the Shape Drawing Grid will appear on that surface, at a grid size relative to it’s distance from you.
Trigger-Click and hold to begin drawing a new Shape. Drag to size, then release the trigger to commit the base. Now, move/point the ray to set the Shape depth, and trigger-click to commit the final Shape. Done!
Face Editing
Point the ray at a surface- it will highlight blue to indicate selection.
Trigger-Click and hold, then move the selected Face by pointing your ray where you’d like it to move to- this sounds strange, but try it and you’ll understand easily 🙂
Alternatively, you can dip the Unity “control cone” into the surface- it will highlight in purple this time. Now, you use Trigger-Click like before, but move your hand and the selected Face will move with it. Neat!
That’s it, folks…
…for now! Lots more coming soon, give it a try and let us know your thoughts and suggestions, thanks very much!
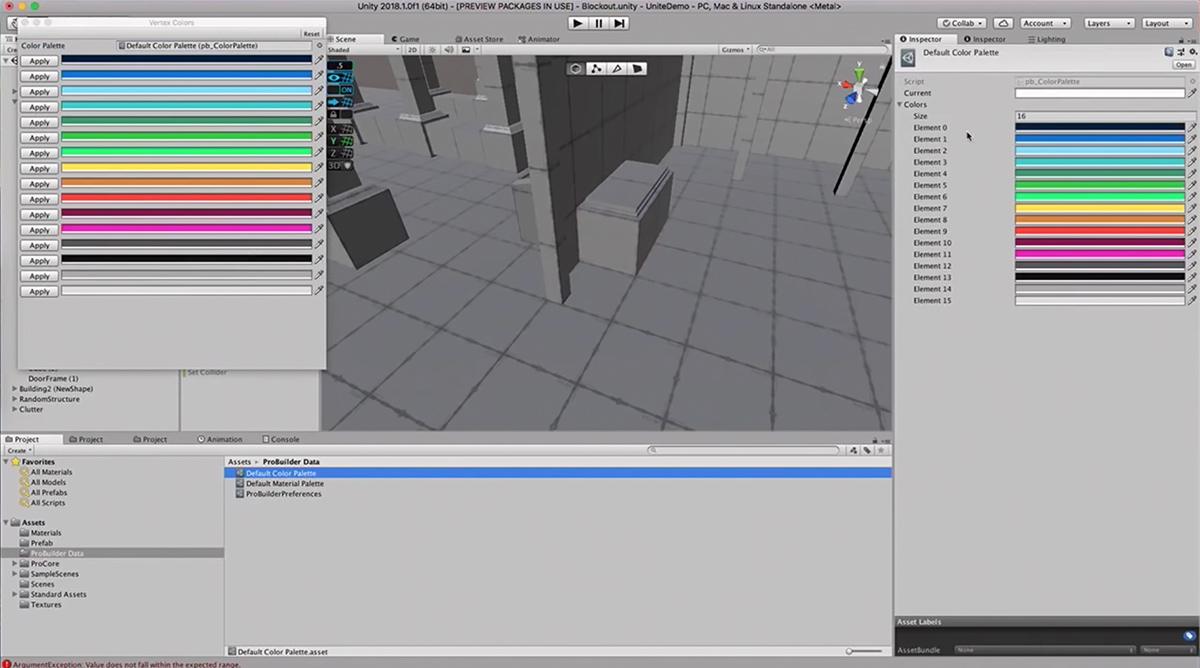
For a more comprehensive list, and to get involved, join the public GitHub!
In-Progress or Near Future
- Snapping to Edge and Vertex
- More shapes (Arch, Stairway, Sphere, etc)
Long-Term Planning
- More geo editing: Extrusion, cuts, etc
- Basic Material/UV editing
- Custom locomotion
- Use controller buttons for one-handed use
Merge Objects
Merges the selected objects into a single object.
Flip Object Normals
Section Video: Object Actions: Flip Object Normals
Flips the normals of all faces on the selected object(s).
Especially useful for converting an exterior modeled shape into an interior space.
Subdivide Object
Divides every face on selected objects, allowing for greater levels of detail when modeling.
Reset / Freeze Transform
Sets the selected objects position, rotation, and scale to world-relative {0,0,0} without changing any vertex positions.
Move Pivot to Center of Object
Keyboard Shortcut : CTRL J
Moves the mesh pivot to the center of the object’s bounds.
Conform Normals
Unity Probuilder Asset
Sets all face normals on the selected object to the same relative direction.
Triangulate
Reduces all polygons to their base triangles, creating a sharp, faceted appearance.
Mirror Tool
Use the Mirror action to create mirrored copies of objects.
Mirror is especially useful when creating symmetrical items- build one half, mirror it, then weld the two togetherfor a perfectly symmetrical result.
Custom Settings Available :
| Setting | Description |
|---|---|
| X, Y, Z | Choose which axis (single or multiple) to mirror on |
| Duplicate | When On, a duplicate object will be created and mirrored, leaving the original unchanged. |
Generate UV2
Builds the UV2 channel for each selected mesh, or all meshes in the scene if the 'Generate Scene UVs' option is toggled.
Custom Settings Available :
| Setting | Description |
|---|---|
| Generate Scene UV2s | If On, will generate UV2s for all meshes in the scene. Otherwise, only UV2s on the selected object(s) will be generated. |
| Enable Auto UV2 | If On, UV2s will be auto-generated as needed. |
Export
Export the selected ProBuilder objects to a 3D model.
| Format | Description |
|---|---|
| OBJ | Wavefront OBJ. Widely supported model format supports multiple textures and mesh groups. |
| STL | A widely supported format generally used in CAD software or 3D printing. Only supports triangle geometry. |
| PLY | Stanford PLY. Generally supported and very extensible. Supports quads and vertex colors, but not multiple materials. |
| Asset | Unity asset format, only readable in Unity. |
Export options:
| Option | Applicable Formats | Description |
|---|---|---|
| Include Children | All | If enabled ProBuilder will include not only selected meshes, but also the children of selected objects in the exported model. |
| Export as Group | OBJ, PLY | If enabled all selected objects will be combined and exported as a single model file. Otherwise each mesh will be exported separately. |
| Apply Transforms | OBJ, PLY | Should the GameObject transform be applied to the mesh attributes before export? With this option and Export as Group enabled you can export your whole scene, edit, then re-import with everything exactly where you left it. |
| Right Handed | OBJ, PLY | Unity's coordinate system is 'Left Handed', where most other major 3D modeling packages operate in 'Right Handed' coordinates. |
| Copy Textures | OBJ | If enabled the exporter will copy texture maps to the OBJ file destination and reference them from local paths in the material library. If unchecked the material library will reference an absolute path to the textures and not copy them. If you're exporting an OBJ to use in Unity leave this unchecked and set the Mesh Importer 'Material Naming' to 'From Model's Material' and 'Material Search' to 'Project-Wide.' |
| Vertex Colors | OBJ | Some 3D modeling applications can import vertex colors from an unofficial extension to the OBJ format. Toggling this will write vertex colors using the MeshLab format. This can break import in some applications, please use with caution! |
| Texture Scale, Offset | OBJ | Some 3D modeling applications import texture scale and offset paramters (Blender, for example). Toggling this will write these values to the exported mtlib file. This can break import in some applications, please use with caution! |
| STL Format | STL | The STL file specification supports both ASCII and Binary representations. This toggles between the two types. |
| Quads | PLY | Where possible, ProBuilder will preserve quads when exporting to PLY. |
ProBuilderize Object
Converts the selected object(s) into ProBuilder-editable objects.
Custom Settings Available :
| Setting | Description |
|---|---|
| Import Quads | If On ProBuilder will attempt to keep quadrangulate meshes on import. If Off the mesh will be imported as triangles. |
| Import Smoothing | If On ProBuilder will use a smoothing angle value to calculate smoothing groups. |
| Smoothing Threshold | When Import Smoothing is enabled any adjacent faces with an adjoining angle difference of less than this value will be assigned to a smooth group. |
Entity Type Tools
ProBuilder provides some default 'entity' behaviours. These are simply MonoBehaviours that provide some commonly used functionality.
Set Trigger
Assigns the pb_TriggerBehaviour script to selected objects, which does the following:
- If no collider is present, adds a
MeshCollider. - If collider is a
MeshCollider, it is set toConvex. - The collider
isTriggertoggle is enabled. - Sets the
Renderermaterial to the ProBuilder Trigger material. - When entering Play Mode or building the renderer is automatically disabled.
Set Collider
Assigns the pb_ColliderBehaviour script to selected objects, which does the following:
- If no collider is present, adds a
MeshCollider. - Sets the
Renderermaterial to the ProBuilder Collider material. - When entering Play Mode or building the renderer is automatically disabled.
Unity Probuilder Manual Download
pb_Entity (Deprecated)
Unity Download
Older versions of ProBuilder used a script called pb_Entity to manage trigger and collider objects. Projects making use of pb_Entity will still continue to function, but it is recommended to make use of the new pb_TriggerBehaviour and pb_ColliderBehaviour instead.
