To Do List Office 365
A frequent request that I get from my clients is the ability to create and track some sort of checklist in SharePoint. Maybe you have a project checklist or something repeatable employees have to adhere to day in and day out. Maybe you desire consistency in operations. Whatever the reason is – the checklist is a great way to standardize and track repeatable activities. With this post, I would like to explain different ways you can build checklists in SharePoint and Office 365.
To work on individual tasks, or share lists, start with To Do. Work on an individual task. In To Do, select + Add a task to add a task directly in To Do. In Outlook, select the flag, to have that email show up as a task in the Flagged email list. In Outlook, select the task, select Remind me, and select an option. Now, the drop-down list is created as the below example. Created Drop-down List Verdict: In this way, you can easily understand the steps to Create a Drop-Down List in Excel Office 365. Leave your feedback in the comment section. Thanks for visiting Geek Excel. See Also: How to Password Protect a Sheet in Excel Office 365? Shared to do lists help keep you connected with friends, family and colleagues. Make managing tasks easier Break tasks down into simple steps, add due dates, and set reminders for your daily checklist to keep you on track. Ready to get more done in Microsoft 365? Microsoft To Do. To Do gives you focus, from work to play.
Option 1: Custom list with yes/no checkbox
The first option that I like to use is the modern SharePoint custom list. Not only you can build your form quickly by creating new columns and metadata, but you also get all the bells and whistles, courtesy of SharePoint list. You get versioning, views, ability to sort and filter. Moreover, most checklists contain simple YES/NO checkboxes. The modern interface of a custom list allows for a very cools way to fill in this info.
On top of that, you can use item-level permissions to assure users only edit own entries.
Option 2: SharePoint Task List
Another option to build a checklist is to use a Task list web part. Used mostly for project scheduling, you can also use it to create checklists. Also, you can enable email notifications and create subtasks as well. I cover all these features in great detail in this post.
Option 3: Planner tasks

If you want to manage tasks for a checklist via a cool, modern and visual interface, you might want to consider creating a plan in Planner. One thing to bear in mind is that Planner is part of Office 365 Group, so you won’t be able to create just a plan for a checklist, you will get the whole package that comes with Office 365 Groups (SharePoint Site, distribution list, calendar, Teams and so on). To familiarize yourself with Planner, click here.
Online To Do List
Option 4: Planner task with checklist inside
Using To Do List In Office 365
Another option that is similar to the one above, but with a slight variation, is to use the Planner checklist option. In the option above we used each task in Planner as a single checklist item/task. This option is different. Each task within Planner allows you to build a checklist inside of a task.
Option 5: OneNote checklist
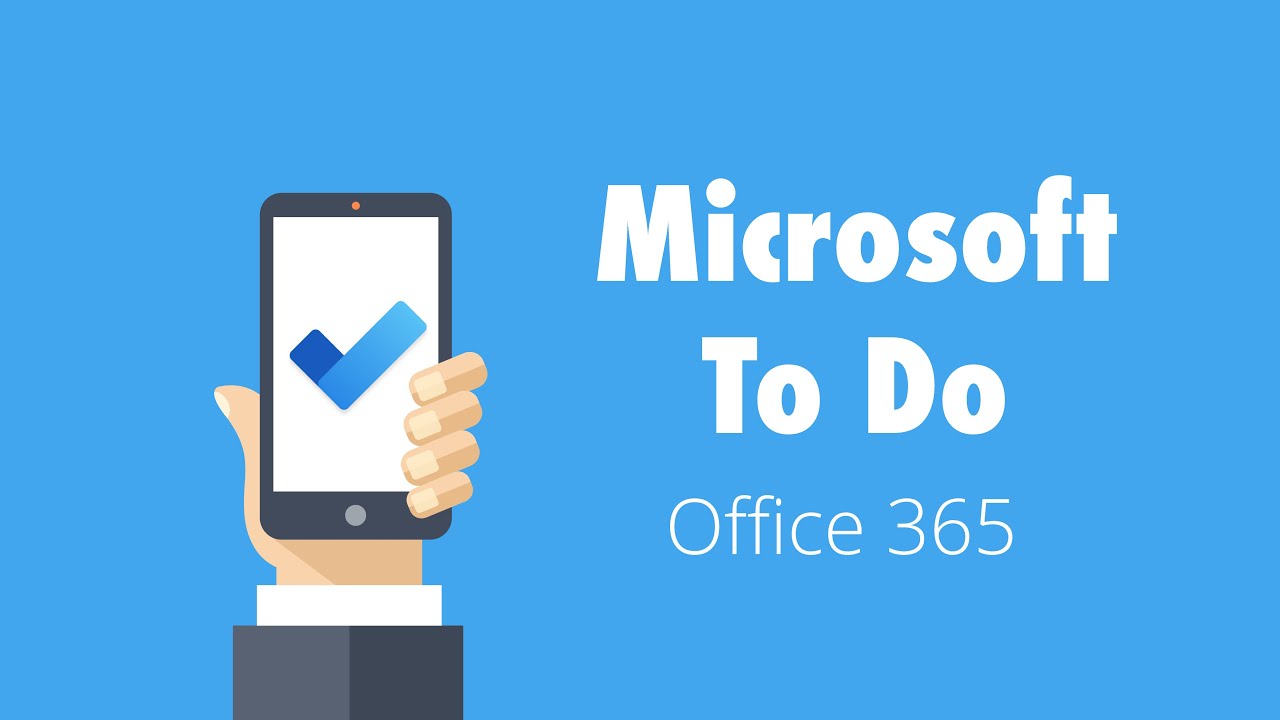

Another option is to track checklist via OneNote. Besides being a superb note-taking application, OneNote also allows you to build cool-looking checklists as well that users can check off with a click of a mouse. This is done using To Do Tag functionality.
To read more about OneNote, click here.
How to replicate checklist tasks
All of the above options provide a great and unique way to capture checklist tasks. However, with checklists, you usually need to replicate them often. Here is how to replicate the checklist for all of the options I outlined above.
To replicate Custom Lists and Task lists (Options 1 & 2)
To replicate Tasks and Task checklist in Planner (Options 3 & 4)
To replicate Checklist To Do in OneNote (Option 5)
