Indesign Cs4
It's important to understand the InDesign work area to make the most of its powerful layout and design capabilities. The procedures in this article use lesson files from Adobe InDesign CS4 Classroom in a Book to explore the InDesign CS4 work area. (If you don't have the book, use your own InDesign files to follow along.)
Adobe InDesign CS4 is a page-layout software that takes print publishing and page design beyond current boundaries. Replacing popular software such as PageMaker and Quark Express, InDesign is a desktop publishing program that incorporates illustration capabilities into its interface. It also allows for cross platform interaction with.
Indesign Cs4 Serial Number
Work Area Basics
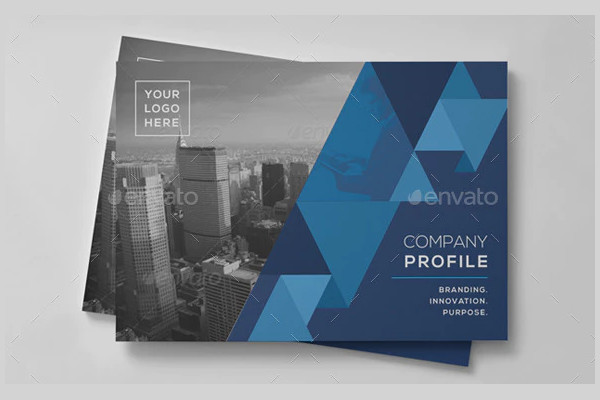
Indesign Cs4 Trial
The InDesign work area encompasses everything you see when you first open or create a document (see Figure 1):
InDesign CS4 boasts four well-designed new capabilities that will appeal to certain professional segments of the community. The most applicable of these is the new preflighting system. Get the best deals on Adobe InDesign CS4 Software when you shop the largest online selection at eBay.com. Free shipping on many items Browse your favorite brands affordable prices. Adobe Indesign Cs4 free download - Adobe InDesign, Adobe Fireworks CS4, Adobe Illustrator CS4 (Middle Eastern version), and many more programs. Adobe Indesign Cs4 free download - Adobe InDesign, Adobe Fireworks CS4, Adobe Illustrator CS4 (Middle Eastern version), and many more programs.
- Application bar (new in InDesign CS4)
- Tools panel
- Control panel, other panels, menus
- Document window
- Pasteboard and pages

You can customize and save the work area to suit your work style. For example, you can choose to display only the panels you use frequently, minimize and rearrange panel groups, resize windows, add more document windows, and so on.
The configuration of the InDesign work area is called the workspace. You can choose among default, special-purpose configurations (Typography, Printing and Proofing, and so on) or even save your own custom workspaces.
Tools Panel
The Tools panel contains tools for selecting objects, working with type, and drawing as well as controls for applying and changing color fills, strokes, and gradients. By default, the Tools panel is docked (essentially, 'glued') to the upper-left corner of the work area. In this exercise, you'll undock the Tools panel, change it to a horizontal configuration, and experiment with selecting tools.

- Locate the Tools panel (see Figure 2).
- To undock the Tools panel, you can drag either the title bar or the gray dotted bar just below the title bar. For this example, drag the panel's gray title bar to pull the Tools panel into the document window (see Figure 3). When you release the mouse button, the Tools panel 'floats' in the workspace, as shown in Figure 4.
- When the Tools panel is floating, it can be a two-column vertical panel, a single-column vertical panel, or a single-column horizontal row. With the Tools panel floating, click the double arrow at the top of the panel. The Tools panel becomes one horizontal row, as shown in Figure 5.
- Position the pointer over the Selection tool in the Tools panel (see Figure 6). Notice that the tool's name and shortcut are displayed in a tool tip.
- Click the Direct Selection tool and hold down the mouse button to display a pop-up menu of tools (see Figure 7). Select the Position tool. Notice that it replaces the Direct Selection tool when you do so.
Some tools in the Tools panel display a small black triangle in the lower-right corner to indicate that the tool has additional related but hidden tools. To select a hidden tool, click and hold down the mouse button to display the menu; then select the tool that you want.
- Click the Position tool again, hold down the mouse button to display the menu, and choose the Direct Selection tool. This is the default tool.
- Point at each tool in the Tools panel to see its name and shortcut. For tools with a small black triangle, click the tool and hold down the mouse button to see the pop-up menu of additional tools.
- Click the double arrow in the Tools panel to turn it into a two-column vertical panel. Click the double arrow again to return to the default Tools panel configuration.
- To dock the Tools panel again, drag the top of the panel to the far left of the screen. Release the Tools panel to fit it neatly into the side of the workspace.
- Choose View > Fit Page In Window to reposition the page in the center of the document window, if it isn't already centered.
Application Bar
Across the top of the default work area is the Application bar, which gives you access to multiple features. You can use the Application bar to do the following:
- Launch Adobe Bridge CS4.
- Change the magnification of the current document.
- Show and hide layout aids such as rulers and guides.
- Change the screen mode, choosing among options such as Normal and Preview mode.
- Control how document windows are displayed.
- Select a workspace.
- Search Adobe help resources.
To get familiar with the controls in the Application bar, point at each to display its tool tip. To show and hide the Application bar in Mac OS, choose Window > Application Bar. (You cannot hide the Application bar in Windows.)
Control Panel

The Control panel (choose Window > Control) offers quick access to options and commands related to the current page item, or to objects you select. By default, the Control panel is docked just below the Application bar; however, you can dock it below the document window, convert it to a floating panel, or hide it.
- Scroll as needed to center the page in the document window.
- With the Selection tool, click an object in the document. The information in the Control panel reflects the position, size, and other attributes of the selected object (see Figure 8).
- In the Control panel, click the arrows for the X and Y settings to see how to reposition a selected frame.
- Using the Type tool, select a section of text. Notice that the information in the Control panel has changed. The options and commands that now appear allow you to control text formatting.
- In the upper-left corner of the Control panel, click the 'A' button to display character formatting controls (see Figure 9). Choose a different option from the Type Style menu to reformat the selected text.
- Using the vertical bar at the left end of the Control panel, drag the panel into the document window. Release the mouse button to make the panel float.
- To dock the Control panel again, drag the vertical bar on the left side back to the top of the window, just beneath the Application bar. A blue line appears, indicating where the panel is going to be docked when you release the mouse button.
Document Window
The document window contains all the pages in the document. Each page or spread is surrounded by its own pasteboard, which can store objects for the document as you create a layout. Objects on the pasteboard don't print. The pasteboard also provides additional space along the edges of the document for extending objects past the page edge, which is called a bleed. Bleeds are used when an object must print to the edge of a page. Controls for switching pages in the document are in the lower left of the document window.
- To see the full size of the pasteboard for the pages in the current document, choose View > Entire Pasteboard. (If necessary, click the Maximize button to enlarge the document window.)
- Choose View > Fit Page in Window to restore the view.
- Now you'll move to another page. In the lower left of the document window, click the arrow next to the Page Number box.
- From the menu of document and master pages that appears, choose 2 (see Figure 10).
- Click the arrow to the left of the Page Number Box to switch back to page 1.
